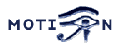You are here: Foswiki>Motion Web>MotionGuide>MotionGuideSpecialFeatures (13 Apr 2005, KennethLavrsen)Edit Attach
Motion Guide - Special Features
This topic consists of the following subtopics: TrackingControl, UsingDatabases, LoopbackDevice.Tracking Control
This is still at the experimental stage. Read more about it motion tracking page.Tracking Feature with Logitech Quickcam Sphere/Orbit
Motion supports controlling the pan and tilt feature of a Logitech Quickcam Sphere/Orbit. Motion can move the camera to a fixed position given in degrees pan (left-right) and tilt (down-up). Movement can be set with absolute coordinates or relative to current position. There is also an auto tracking feature for the Logitech Quickcam Sphere/Orbit but it is not very mature. It is fun to play with but not very useful yet. See this topic of how KennethLavrsen controls his Sphere: LogitechSphereControl. For a detailed description of http remote control see the section Remote Control with http. List of tracking options Requires a tracking camera type supported by Motion. Only used for iomojo camera. Only used for stepper motor tracking. Only used for stepper motor tracking. Only used for stepper motor tracking. Only used for stepper motor tracking. The actual delay is depending on the chosen framerate. If you want the camera to move maximum once every 2 seconds and the framerate is 10 then you need to set the track_move_wait value to 2 * 10 = 20 Only used for stepper motor tracking. Only used for stepper motor tracking. Requires a tracking camera type pwc Requires a tracking camera type pwc Only used for stepper motor tracking. Motion has special tracking options which use either a serial stepper motor controller, an iomojo smile cam or a Philips WebCam driver compatible pan/tilt camera such as the Logitech Quickcam Sphere or Orbit. To disable tracking, set this to 0 and the other track options are ignored.- Value 1 is for the special Motion Tracking project using a stepper motor and a home made controller.
- Value 2 is for the iomojo smilecam
- Value 3 is for pwc type USB tracking cameras such as the Logitech Quickcam Sphere/Orbit which is driven by the pwc (Philips WebCam) driver. To use this camera your version of pwc must be at least 8.12.
- Value 4 is the generic track type. Currently it has no other function than enabling some of the internal Motion features related to tracking. Eventually more functionality will be implemented for this type.
- Value 5 is for uvcvideo type USB tracking cameras such as the Logitech Quickcam Sphere/Orbit MP (new Model) which is driven by the uvcvideo driver. This option was added in Motion 3.2.8.
Using Databases
Motion can be compiled with both MySQL and PostgreSQL database support. When enabled Motion adds a record to a table in the database as specified by the sql_query. The query contains the fields that are used and the value are given by using conversion specifiers for dynamic data like filename, time, number of detected pixels etc. Motion does not place any binary images in the database and it cannot remove old records. Motion only adds records to the database when files are created. The database contains records of saved files which means to get a record in the database the feature that enables for example motion detection, timelapse, snapshots etc must be enabled. The sql_log options defines which types of files are logged in the database. The following sql_log options are common to both MySQL and PostgreSQL. See the "MySQL" section for detailed information about the database itself.MySQL
You can use the MySQL database to register each file that is stored by motion. You need to generate a new database with a name of your own choice. You must enter this name in the config file (mysql_db option). The default value for the option sql_query requires that you create a new database in MySQL with a new table called "security" with the following fields: insert into security(camera, filename, frame, file_type, time_stamp, text_event) values('%t', '%f', '%q', '%n', '%Y-%m-%d %T', '%C')- camera (int) - camera (thread) number
- filename (char60) - filename (full path)
- frame (int) - the number of the picture frame
- file_type (int) - file type as a number - see table below.
- time_stamp (timestamp) - timestamp for the picture in native database format
- text_event (timestamp) - The text from the text_event option which by default is compatible with timestamps in SQL.
| Normal image | 1 |
| Snapshot image | 2 |
| Motion image (showing only pixels defined as motion) | 4 |
| Normal mpeg image | 8 |
| Motion mpeg (showing only pixels defined as motion) | 16 |
| Timelapse mpeg | 32 |
CREATE TABLE security (camera int, filename char(80) not null, frame int, file_type int, time_stamp timestamp(14), text_event timestamp(14));
If you choose to use text_event for a non-timestamp value you can instead define something like.
CREATE TABLE security (camera int, filename char(80) not null, frame int, file_type int, time_stamp timestamp(14), text_event char(40));
Remember to update grant table to give access to the mysql username you choose for motion.
It would be too much to go into detail about how to setup and use MySQL. After all this is a guide about Motion. However here are some hints and links.
Setting Up a MySQL Based Website - A beginners guide from Linux Planet.
Webmonkey PHP/!MySQL tutorial - Entertaining and easy to read.
The phpMyAdmin homepage. The best and simplest tool to use MySQL (editors opinion). Requires Apache/PHP.
The options for MySQL
PostgreSQL
Same/similar as for MySQL above. The options for PostgreSQLVideo4Linux Loopback Device
You can use this driver for looking at motion in realtime. The video4linux driver is written by the same author that first created Motion. You can find the source and a brief description at the video4linux loopback device web page. The video4linux device is a Kernel module which installs itself as a video pipe. It has an input and an output. The module simply takes anything that comes on its input and send it out at the output. The purpose of this is to create a standard video4linux type video device that other programs can then use. You may now ask: "What do I need that for?". Only one program can access a video device at a time. When motion is using a camera - no other program can access the same camera. But motion is made to be able to feed a video signal to the video loopback device. This way an additional program such as Camstream, Xawtv, a video stream server etc can watch the signal from a camera that motion uses already. What you see is not the live camera stream but the exact same picture that motion uses for detecting motion and the same pictures that are saved/streamed. You can also choose to see the "motion" type images where you see the pixels that are changing - live. Originally the video4linux pipe was used as an interface between Motion and a Webcam server. Since version 2.9 Motion has had its own webserver so this usage is no longer very relevant. When you install the video loopback device it will create an input - for example /dev/video5 and an output - for example /dev/video6. You can then tell motion to "pipe" the video signal to the /dev/video5 and look at the pictures live using e.g. Camstream on /dev/video6. Camstream is "fooled" to think it is looking at a real camera. Installing Installing the video loopback device is not difficult. At least not when you have this document available. First you must prepare your system for more video devices. You will need two extra devices for each video pipe that you want. For example if you have 4 cameras they will probably run at /dev/video0, /dev/video1, /dev/video2, and /dev/video3. So you will need additional 8 video devices. This is easy to do.mknod /dev/video4 c 81 4 mknod /dev/video5 c 81 5 mknod /dev/video6 c 81 6 mknod /dev/video7 c 81 7 mknod /dev/video8 c 81 8 mknod /dev/video9 c 81 9 mknod /dev/video10 c 81 10 mknod /dev/video11 c 81 11Note that the video device number is the same as the last parameter given on each line. You may need to set the ownership and permissions (chown and chmod) to be the same as the video devices that were already there. Now you need to install the video loopback device. Download the latest video4linux loopback device . Place the file in a place of your own choice. Untar and uncompress the file to the place you want the program installed. Editor recommends /usr/local/vloopback.
cd /usr/local
tar -xvzf /path/to/vloopback-1.1-rc1.tar.gz
You now have a directory called vloopback-1.1-rc1. You can rename it to vloopback (mv vloopback-1.1-rc1 vloopback). I recommend creating a symbolic link to the current version. This way you can more easily experiment with different versions simply by changing the link.
ln -s vloopback-1.1-rc1 vloopback
Now change to the new directory
cd vloopback
Build the code
make
There is a good chance that the make will not work and give you a long list of errors. To run make the following must be available on you machine. - The kernel source files must be installed.
- The source files must be available at /usr/src/linux.
E.g. the new Red Hat 7.3 does not have a link to the sources called linux. Instead there is a link called linux-2.4. This is easy to fix. Just create a link to the real source tree. Do not rename! Add a link using this command (replacing the kernel version number with the one you have on your machine)
ln -s /usr/src/linux-2.4.18-4 /usr/src/linux - Alternatively you can change the vloopback makefile so that the "LINUXSRC=/usr/src/linux" line is changed to the actual path. I recommend the link solution since this may solve other similar problems that you can get when installing other software.
#include <linux/malloc.h>
with the line
#include <linux/slab.h>
Install the code you built as a Kernel module. There are two options: pipes should be set to the number of video loopbacks that you want. Probably one for each camera. The dev_offset defines which video device number will be the first. If dev_offset is not defined the vloopback module will install itself from the first available video device. If you want the cameras to be assigned to the lower video device numbers you must either load vloopback after loading the video device modules OR use the dev_offset option when loading vloopback. Vloopback then installs itself in the sequence input 0, output 0, input 1, output 1, input 2, output 2 etc. Here is shown the command for our example of 4 cameras and 4 loopback devices and the first loopback device offset to /dev/video4.
/sbin/insmod /usr/local/vloopback/vloopback.o pipes=4 dev_offset=4
When you run the command you may get a warning about tainting the Kernel. Just ignore this.
You can choose to copy the vloopback.o file into a directory in the /lib/modules tree where the insmod/modprobe programs are already looking for modules. Then the command gets simpler (/sbin/insmod vloopback pipes=.....).
If you want the loopback device to load during boot, you can place the call in one of the bootup scripts such as /etc/rc.d/rc.local. Vloopback should be loaded before you start motion.
To activate the vloopback device in motion set the 'video_pipe' option in the motion.conf file. You can also view the special motion pictures where you see the changed pixels by setting the option 'motion_video_pipe' in motion.conf. When setting the video_pipe and/or motion_video_pipe options either specify the input device as e.g. /dev/video4. You can also set the parameter to '-' which means that motion will find the first vacant video loopback device input. If you have more than one camera you may want to control which loopback device each thread uses. Then you need to define the specific device name in motion.conf for the first camera and in each thread config file for the other cameras. If you set the video_pipe parameter to '-' in the motion.conf file and not setting it in the thread config files, motion automatically assign video devices in the same sequence as the threads are loaded. You can combine both video_pipe and motion_video_pipe but then naturally you will need twice as many pipes.
De-activating should be done with this command
/sbin/modprobe -r vloopback
Description of the motion.conf options related to video loopback device.
-- KennethLavrsen - 13 Apr 2005 Edit | Attach | Print version | History: r1 | Backlinks | View wiki text | Edit wiki text | More topic actions
Topic revision: r1 - 13 Apr 2005, KennethLavrsen
Copyright © 1999-2025 by the contributing authors.
All material on this collaboration platform is the property of the contributing authors.
Please do not email Kenneth for support questions (read why). Use the Support Requests page or join the Mailing List.
This website only use harmless session cookies. See Cookie Policy for details. By using this website you accept the use of these cookies.
Please do not email Kenneth for support questions (read why). Use the Support Requests page or join the Mailing List.
This website only use harmless session cookies. See Cookie Policy for details. By using this website you accept the use of these cookies.